An affordable alternative to the often used S3 cloud storages is a product called “Storage Boxes” offered by Hetzner. In simple terms, the storage boxes are a large storage facility on the Internet that can be accessed via FTP, for example, to store your Joomla data backups.
Guest Author: Niko Winckel
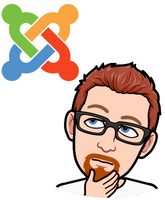
Niko has been involved with Joomla! since Joomla! 1.0. Initially, he provided the translations of the extensions embedded in the code in German. For a long time, he shared his experiences in the forum of the Joomla portal and helped other users. Today, he does not really get to maintain his own blog, which deals with free software and Joomla! Nevertheless, he is self-employed in the area of websites and of course uses Joomla!
More about Niko: https://nik-o-mat.de/
Long Story Short
What you need:
- a Joomla installation
- installed Akeeba Backup Pro
- installed Backup Monkey Plugin
- a Hetzner Storage Box (access data for a subaccount)
In general, it's quite simple - TLDR;
- Open a storage (sub)box account
- Enter the access data in Akeeba Pro in Post Processing Details
- Select the desired profile in Backup Monkey
- Done :)
The Long Read
It is a matter of course that backups of a Joomla website should not be stored on the same server or even on the same web space.
The background to this is that in the event of a hacked website, control of the corresponding web space can also be taken over. A data backup on the same server is therefore pointless, as the files could be either compromised or deleted. So much for common sense.
It therefore makes sense to transfer the backups, for example, to an Amazon S3 storage or to the storage boxes by Hetzner discussed here.
Preparations at Hetzner
By default, there is only one root account available in the Storage Box Administration. The access data (server name, user name, etc.) can be found in the "Storage Box Data" tab. These will be required later on.
With the help of the root account, you can access the Storage Box e.g. via FTP and create new directories. The handling is comparable to a "normal" FTP account, except that in this case it is not a web space but a pure storage service provider.
At this point, it is recommended to create a separate sub-account for each customer. Currently, up to 100 sub-accounts can be added to a Storage Box. To do this, create the required folders with the desired names in your root directory. Afterwards, click on "Sub-Account" and "Create" to create a sub-account. It is important to save the automatically generated password, as it will only be shown once!
It is important to select "external accessibility", otherwise you will not be able to access the Storage Box via FTP.
This completes the preparations in our Hetzner StorageBox.
Setup Akeeba Backup Pro
In Akeeba Backup Pro we now need to configure the “post-processing engine”. Therefore the setting "Upload to remote FTP Server" must be selected in the section "Post-processing engine".
The following settings are recommended:
- Process each part immediately
- Delete archive after processing
Enter the server address of the storage box as the host name. Of course, you also need to fill in the fields for username and password, but with the access data of the sub-account created before. Please enter a "/" in the field "initial Directory" and, if desired, specify any subdirectory.
Furthermore, the option "Use FTP over SSL (FTPS)" must be deactivated, otherwise no connection can be established. Attention: Depending on the hosting provider, this setting may not be available.
Once you have entered all the data, the button "Test FTP-Connection" should open a small window and confirm the successful connection. (Note: Establishing a connection with FTPS activated works, but no data can be transferred afterwards).
Other optional settings such as the encryption of the backup or the partial size (I use 256MB) remain untouched in the settings of the Storage Box and can be configured as desired. Furthermore, it is also possible to set the quota. For example, the number of storage points in the box can be limited.
The Last Step: Configurations in BackupMonkey
Anyone who has already used the automated backups feature in BackupMonkey knows that there is now only one thing left we need to do:
To have the Backup Monkey trigger the scheduling of the data backup in the Hetzner StorageBox, log in to your BackupMonkey-Account, select the page you want to adjust from the overview and refresh the page. The Monkey now updates the available AkeebaBackup profiles and identifies the newly created profile, which can then be selected.
Once the page refresh has been completed, click on the "Schedule" tab in the detailed view of the selected page and select the profile name at the bottom that will perform the backup to the Storage Box. The days on which the backup and, if necessary, the testing of the data backup are performed can also be specified directly in this view.