Eine preiswerte Alternative zu den oftmals verwendeten S3-Cloud-Storages sind die so genannten Storage Boxen von Hetzner. Vereinfacht gesagt handelt es sich bei den Storage Boxen um einen großen Speicher im Internet, den man z.B. per FTP ansprechen kann, um seine Joomla-Datensicherungen abzulegen.
Ein Gastbeitrag von Niko Winckel
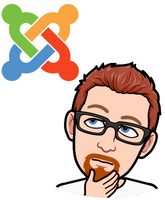
Niko beschäftigt sich seit Joomla! 1.0 mit Joomla!. Anfänglich hat er die im Code verankerten Übersetzungen der Erweiterungen auf Deutsch bereit gestellt. Seine Erfahrungen hat er lange im Forum vom Joomlaportal geteilt und anderen Usern geholfen. Heute kommt er eigentlich nicht mehr dazu seinen eigenen Blog weiter zu betreiben, der sich mit freier Software und Joomla! beschäftigt. Dennoch ist er selbstständig u.a. im Bereich Webseiten tätig und nutzt natürlich Joomla!
Mehr über Niko: https://nik-o-mat.de/
Long Story Short
Was man benötigt:
- eine Joomla-Installation
- installiertes Akeeba Backup Pro
- installiertes Backup Monkey Plugin
- eine Hetzner Storage Box (Zugangsdaten für einen Subaccount)
Im Prinzip ist es ganz einfach - TLDR;
- Storage (Sub)Box Account eröffnen
- Zugangsdaten bei Akeeba Pro im Post Processing eintragen
- Im Backup Monkey das entsprechende Profil auswählen
- Fertig :)
Jetzt ausführlich - Long Read
Es ist eine Selbstverständlichkeit, dass Datensicherungen einer Joomla-Website nicht auf dem gleichen Server oder gar im gleichen Webspace abgelegt werden sollten.
Hintergrund ist, dass im Falle einer gehackten Webseite auch die Kontrolle über den entsprechenden Webspace übernommen werden kann. Eine Datensicherung auf dem selben Server ist also Zwecklos, da die Dateien kompromittiert oder gelöscht werden könnten. Soviel zum common sense.
Daher ist es sinnvoll, die Sicherungen z.B. auf einen Amazon S3-Speicher oder eben in die hier zu behandelnden Storage Boxen zu übertragen.
Vorarbeiten bei Hetzner
In der Storage Box Verwaltung gibt es standardmäßig erstmal nur einen Root Account. Im Tab “Storage Box Daten” findet man die Zugangsdaten (Servername, Username, etc). Diese werden zu einem späteren Zeitpunkt benötigt.
Mithilfe des Root-Accounts kann man auf die Storage Box z.B. per FTP zugreifen und neue Ordner anlegen. Die Handhabe ist vergleichbar mit der eines “normalen” FTP-Accounts, nur dass es sich in diesem Fall eben nicht um einen Webspace handelt, sondern um einen reinen Storage-Dienstleister.
An dieser Stelle empfiehlt es sich, für jeden Kunden einen eigenen Sub-Account zu erstellen. Aktuell können einer Storage Box bis zu 100 Sub-Accounts hinzugefügt werden). Dafür legt man als Root-Benutzer per FTP entsprechende Ordner mit den gewünschten Namen an. Anschließend klickt man auf “Sub-Account” und “anlegen”, um einen (weiteren) Sub-Account zu erstellen. Wichtig ist hier unbedingt das angezeigte Passwort zu notieren, denn es wird nur ein einziges Mal angezeigt! Danach kann man es nur neu vergeben (lassen). Eine Änderung des Passworts oder eigene Neuvergabe mit gewünschtem Passwort ist nicht möglich.
Gleichzeitig ist es wichtig, die “externe Erreichbarkeit” auszuwählen, da man sonst nicht per FTP an die Storage Box herankommt.
Damit sind die Vorarbeiten bei Hetzner schon abgeschlossen.
Einstellungen bei Akeeba Backup Pro
In Akeeba Backup muss nun im Abschnitt “Post-processing engine” der Punkt “Upload to remote FTP Server” ausgewählt werden.
Es empfehlen sich die folgenden Einstellungen:
- Process each part immediately
- Delete archive after processing
Als Hostname trägt man die Serveradresse der Storage Box ein. Natürlich befüllt man nun auch die Felder für Username und Passwort, allerdings mit den Zugangsdaten des Sub-Accounts. Im Feld “initial Directory” bitte ein “/” eintragen und auf Wunsch ein beliebiges Unterverzeichnis bei Subdirectory festlegen.
Des Weiteren ist die Deaktivierung der Option “Use FTP over SSL (FTPS)” erforderlich, da sonst keine Verbindung hergestellt werden kann. Achtung: Diese Einstellung ist abhängig vom Hosting-Provider unter Umständen nicht verfügbar.
Hat man alles eingetragen, sollte der Knopf “Test FTP-Connection” ein kleines Fenster öffnen und dort die erfolgreiche Herstellung der Verbindung bestätigen. (Hinweis: Der Verbindungsaufbau mit aktiviertem FTPS funktioniert zwar, aber es lassen sich anschließend keine Daten übertragen.)
Weitere Wunscheinstellungen wie die Verschlüsselung der Sicherung oder auch die Teilgröße (ich verwende 256MB) bleiben in den Einstellungen für die Storage Box unberührt und können nach Belieben konfiguriert werden. Sie spielen für die Übertragung in die Storage Box keine Rolle. Weiterhin ist auch die Einstellung der Quota möglich. So lässt sich z.B. die Anzahl der Speicherpunkte in der Box begrenzen. Auch diese Einstellungen haben für die Übertragung jedoch zunächst keine Relevanz.
Letzte Einstellungen bei BackupMonkey
Wer bisher schon die automatisierten Backups im Monkey verwendet hat, weiß, dass jetzt nur noch eine klitzekleine Einstellung fehlt:
Um die Planung der Datensicherung in die Box vom Backup Monkey anstoßen lassen will, loggt sich im Monkey ein, wählt die gewünschte Seite aus und refreshed diese als Erstes in der Administrationsoberfläche von BackupMonkey. Der Monkey überprüft dabei hinterlegten AkeebaBackup-Profile und erkennt das neu angelegte Profil, dass nun ausgewählt werden kann.
Ist der Seiten-Refresh durchgeführt, klickt man in der Detailansicht der gewählten Seite auf den Reiter “Schedule” und wählt unten den Profilnamen aus, der die Sicherung zur Storage Box ausführt. An welchen Tagen die Sicherung und ggf. auch Testung der Datensicherung durchgeführt wird, kann ebenfalls direkt in dieser Ansicht eingestellt werden.